1. Apri ambedue le immagini. Nota che solo una per volta può essere attiva, e che nella palette Livelli è presente solo il livello dell'immagine attiva. Per questo tutorial useremo la seguente foto come immagine di sfondo (immagine target)......
 sulla quale inseriremo la barca che vediamo nella seconda foto.
sulla quale inseriremo la barca che vediamo nella seconda foto. 2. Volendo inserire solo una parte della seconda immagine, occorre prima di tutto selezionare quella parte, isolandola dal suo sfondo. Per selezionare una parte si possono usare diversi strumenti, come lasso, pennello di selezione, bacchetta magica, ellisse ecc. La scelta dello strumento di selezione adatto dipende dalle caratteristiche dell'immagine da trattare. Da questa immagine estrarremo la barca da inserire nella foto precedente.
2. Volendo inserire solo una parte della seconda immagine, occorre prima di tutto selezionare quella parte, isolandola dal suo sfondo. Per selezionare una parte si possono usare diversi strumenti, come lasso, pennello di selezione, bacchetta magica, ellisse ecc. La scelta dello strumento di selezione adatto dipende dalle caratteristiche dell'immagine da trattare. Da questa immagine estrarremo la barca da inserire nella foto precedente.3. Duplica il livello. Trascina il livello Sfondo fino all'icona quadrata, oppure dal menu Livello > Duplica livello... > OK.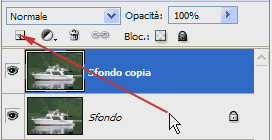 In questo caso per isolare la barca dal suo sfondo ho usato lo strumento Pennello di selezione rapida, molto semplice da usare, anche se la selezione non risulta sempre perfetta. Per selezionare il soggetto da estrarre, basta passare col pennello sulla barca, compreso il riflesso bianco sulla superficie dell'acqua che vogliamo conservare.
In questo caso per isolare la barca dal suo sfondo ho usato lo strumento Pennello di selezione rapida, molto semplice da usare, anche se la selezione non risulta sempre perfetta. Per selezionare il soggetto da estrarre, basta passare col pennello sulla barca, compreso il riflesso bianco sulla superficie dell'acqua che vogliamo conservare.
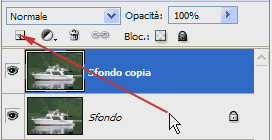 In questo caso per isolare la barca dal suo sfondo ho usato lo strumento Pennello di selezione rapida, molto semplice da usare, anche se la selezione non risulta sempre perfetta. Per selezionare il soggetto da estrarre, basta passare col pennello sulla barca, compreso il riflesso bianco sulla superficie dell'acqua che vogliamo conservare.
In questo caso per isolare la barca dal suo sfondo ho usato lo strumento Pennello di selezione rapida, molto semplice da usare, anche se la selezione non risulta sempre perfetta. Per selezionare il soggetto da estrarre, basta passare col pennello sulla barca, compreso il riflesso bianco sulla superficie dell'acqua che vogliamo conservare. 
 Non appena si rilascia il tasto del mouse, il soggetto indicato dal pennello sarà circondato da una linea tratteggiata in movimento.
Non appena si rilascia il tasto del mouse, il soggetto indicato dal pennello sarà circondato da una linea tratteggiata in movimento. 4. Se tutto il soggetto è compreso nella selezione, dal menu scegli Modifica > Copia (Ctrl+C), ora attiva l'immagine target, Modifica > Incolla (Ctrl+V). Al centro dell'immagine target compare la barca che ora occorre ridimensionare e riposizionare. Nota che lo sfondo e la barca ora si trovano su due diversi livelli e che quindi potremo modificarli separatamente.
5. Dopo aver attivato il livello della barca, ingrandisci l'immagine e con lo strumento Gomma procedi a rifinire la selezione, cancellando i pixel in eccesso rimasti intorno ai bordi. Regola le dimensioni della punta con i tasti + e -.
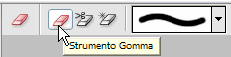 6. Dalla barra degli strumenti scegli lo strumento Sposta (il primo in alto). Tenendo premuto il tasto Shift (per mantenere le proporzioni), clicca e trascina uno dei quadrettini agli angoli della selezione per ridurre la barca a dimensioni compatibili con l'ambiente dello sfondo. Clicca dentro la selezione per spostarla nella posizione desiderata, o usa le frecce di direzione della tastiera. E' possibile che la prima volta non riesca un capolavoro. Questi tutorial servono solo a dare l'idea di come si deve procedere, ma niente potrà mai sostituire la personale esperienza. Nota che quando l'immagine estratta deve essere fortemente rimpicciolita per adattarsi all'immagine target, come in questo caso, le imperfezioni della selezioni risulteranno invisibili.
6. Dalla barra degli strumenti scegli lo strumento Sposta (il primo in alto). Tenendo premuto il tasto Shift (per mantenere le proporzioni), clicca e trascina uno dei quadrettini agli angoli della selezione per ridurre la barca a dimensioni compatibili con l'ambiente dello sfondo. Clicca dentro la selezione per spostarla nella posizione desiderata, o usa le frecce di direzione della tastiera. E' possibile che la prima volta non riesca un capolavoro. Questi tutorial servono solo a dare l'idea di come si deve procedere, ma niente potrà mai sostituire la personale esperienza. Nota che quando l'immagine estratta deve essere fortemente rimpicciolita per adattarsi all'immagine target, come in questo caso, le imperfezioni della selezioni risulteranno invisibili. 7. Se si vuole spostare una intera foto sopra un'altra (senza selezionare), basta cliccare il livello che la contiene e trascinare verso il documento target. Oppure, attiva l'immagine da spostare, dal menu scegli Selezione > Tutto (Ctrl+A), Modifica > Copia (Ctrl+C), attiva l'immagine target, Modifica > Incolla (Ctrl+V).7. Esegui le stesse operazioni descritte al punto 6.
7. Se si vuole spostare una intera foto sopra un'altra (senza selezionare), basta cliccare il livello che la contiene e trascinare verso il documento target. Oppure, attiva l'immagine da spostare, dal menu scegli Selezione > Tutto (Ctrl+A), Modifica > Copia (Ctrl+C), attiva l'immagine target, Modifica > Incolla (Ctrl+V).7. Esegui le stesse operazioni descritte al punto 6.©Copyright 2006 3megapixel.it Tutti i diritti riservati
AllWebCo Design







2 commenti:
molto intiresno, grazie
Si, probabilmente lo e
Posta un commento